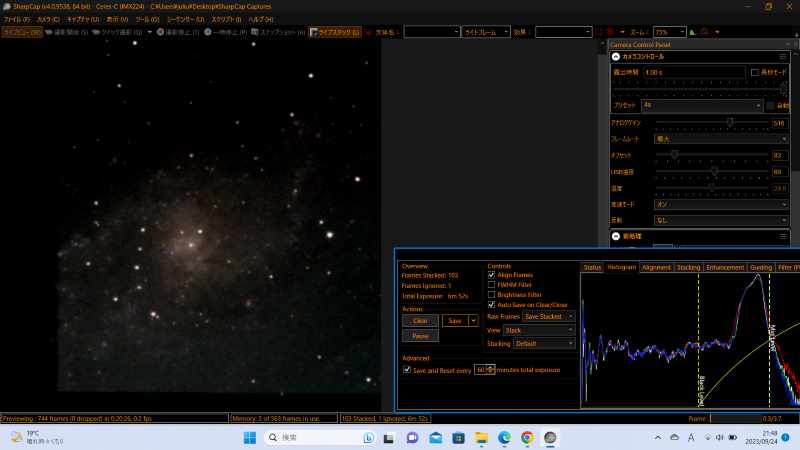※このサイトはアフィリエイト広告(Amazonアソシエイト含む)を掲載しています。
SharpCapでDSO(銀河、星雲、星団)を見よう!電子観望については下の3記事を参考にしてください。
天体望遠鏡については下の記事を参考にしてください。
SharpCapの基本的な使い方を画像を入れて細かく解説します。必要なところだけ参考にしてください。SharpCapが眼視観測では見ることができない天体をPC画面で見せてくれます。
電子観望ソフトSharpCap【無料版あり】CMOSカメラを操作するソフトです
SharpCapはCMOSカメラの情報をPC画面に表示するためのソフトです。もっとも普及している電子観望ソフトだと言えます。
無料版と有料版のPROがあります。有料版の支払い方法は、stripe か PayPal での支払いです。どちらかを必ずダウンロードしてください。
SharpCapのダウンロード【ドライバーも忘れずに!】
https://www.sharpcap.co.uk/sharpcap/downloadsからダウンロードできます。使用するCMOSカメラのドライバーもダウンロードしてください。ネットでSharpCapと検索。
sharpCapは電子観望に必須のライブスタックという機能が付いたソフトです。ほとんどのCMOSカメラに対応していますが未対応のメーカーや機種がありますから事前に確認してください。PlayerOne製のCMOSカメラは対応しています。新製品はSharpCapに対応できるまで多少の時間がかかっています。
SharpCap無料版でDSO(銀河、星雲、星団)を電子観望しよう!
無料版と有料版の違い
- 有料版 年間3000円程度 無料版は0円
- オートストレッチ機能のあるなし【有料版はストレッチを自動で行う便利機能(画像を自動で見やすくする機能です)付き】
- 赤道儀の極軸合わせができます。経緯台では必要ありません。
- そのほかにも有効な機能があるようです
バージョンによって対応できないカメラもあるようです。PlayerOne製のカメラを使う方は最新版をダウンロードしてください。もちろん無料版も対応しています。
電子観望に必須のソフトです。画面を見ながら直感的に操作できます。
パソコンの必要スペック【WindouwsOS】
●IntelCorei5以上
●128GB以上の高速ストレージ(SSD)
●メモリ8GB以上
●最新の64bitWindouwsOS
ちなみに私の仕様はDell製Inspiron3501・Intel(R) Core(TM) i5・Windows 11 Home・メモリー8GB・ストレージ460GBです
インストールするPCはノートが現実的です。PC画面でピント合わせをしますから接眼筒の近くにPCを持っていく必要があります。デスクトップを望遠鏡の近くに持っていけるのであれば問題ありません。
SharpCapの基本説明【DSO(銀河、星雲、星団)、月面、惑星を見る】
高感度のCMOSカメラが捉えた天体の画像データをPC画面に表示します。リアルタイムで表示してくれます。露出時間、感度を任意に設定できます。望遠鏡で見えるものはすべて画面に表示できます。
CMOSカメラには機械シャッターはありません。露出時間、感度(ゲイン)すべての操作をSharpCapでします。ケーブルでPCに繋ぎソフトを立ちあげると起動しています。
SharpCapの機能はたくさんありますが、この記事で紹介するのは電子観望で使う基本的な機能だけです。
月や惑星は露出時間を0.1秒以下で使用します。かなりリアルで静止画ではなく動画で見ている感じです。
SharpCapの使い方簡単説明【こんな感じのながれです】
- SharpCapソフトを立ち上げる
- CMOSカメラに接続
- 露出時間0.5秒か1.0秒に設定【コントロールパネル操作】
- ゲイン400~500に設定【コントロールパネル操作】
- コントロールパネルのヒストグラムで画面を見やすくする【コントロールパネル操作】
- 画面でピントを合わせる【接眼筒の操作】
- 天体を導入する【SynScanアプリ操作】
- 画面上で天体を探す
- レイアウトを決める【SynScanアプリ操作】
- ゲインを決定する【コントロールパネル操作、当日の状況で設定してください】
- 露出時間を4秒に設定する【コントロールパネル操作、任意の秒です】
- コントロールパネルのヒストグラムはデフォルトにする【コントロールパネル操作】
- ライブスタックを始める【メニューバー操作】
- ライブスタック上のヒストグラムで画質を調整する
- データを保存
以下は各項目の詳細説明です。
ソフトの起動【画面の説明ceres-c】どのカメラも同じです
SharpCapを立ち上げてください。カメラはあらかじめPCにつなげておきます。
表示してある画像はすべてceres-cを使用したものです。望遠鏡はスカイウォッチャー製AzgteP130です。【画像はナイトビジョンにしています】
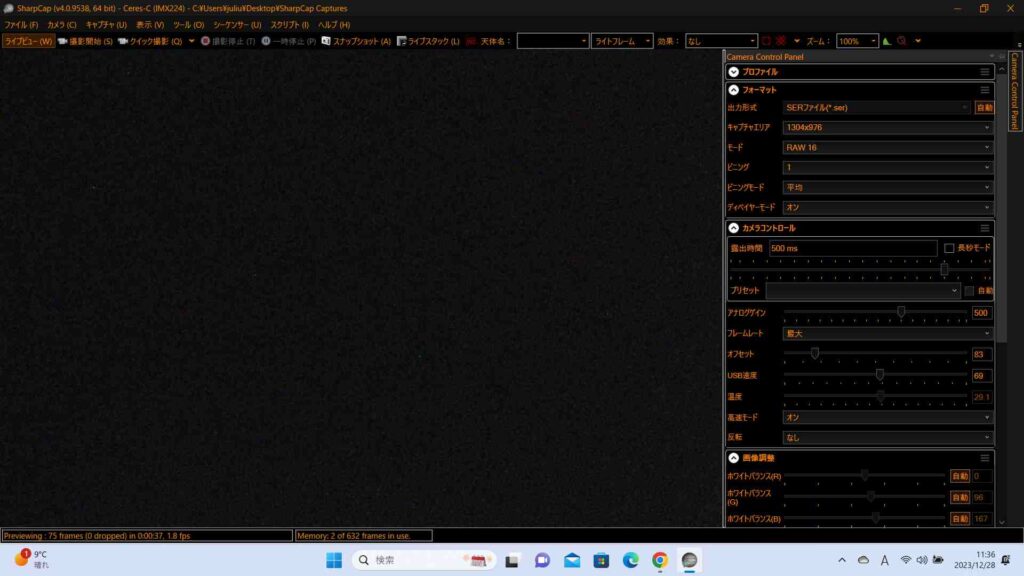
基本画面で左の黒い大きなスペースが表示画面です。ここに天体が表示されます。いちばん上がメニューバーです。カメラと接続をします。
ツールバーはメニューバーのすぐ下にあります。ライブスタックの指示を出します。ズームはAUTOにしてください。
右側のコントロールパネルで露出時間、ゲイン(感度)の設定をします。コントロールパネルは設定のためによく触ります。

コントロールパネルを下にスクロールするとヒストグラムが出てきます。右下のグラフエリアがヒストグラムです。ここで見やすい画質に調整します。ヒストグラム機能もよく使います。リアル観測での画質の調整はこちらのヒストグラムを使用します。
ライブスタックをかける前の画像はこのヒストグラムで調整しながら見やすい画質に調整します。この画質調整は非常に重要です。目標天体が画面に入っているのか確認します。
コントロールパネルの説明【右側のエリア】
コントロールパネルは電子観望の基本設定で使用します。撮像範囲、露出時間、ゲイン(感度)が基本です。
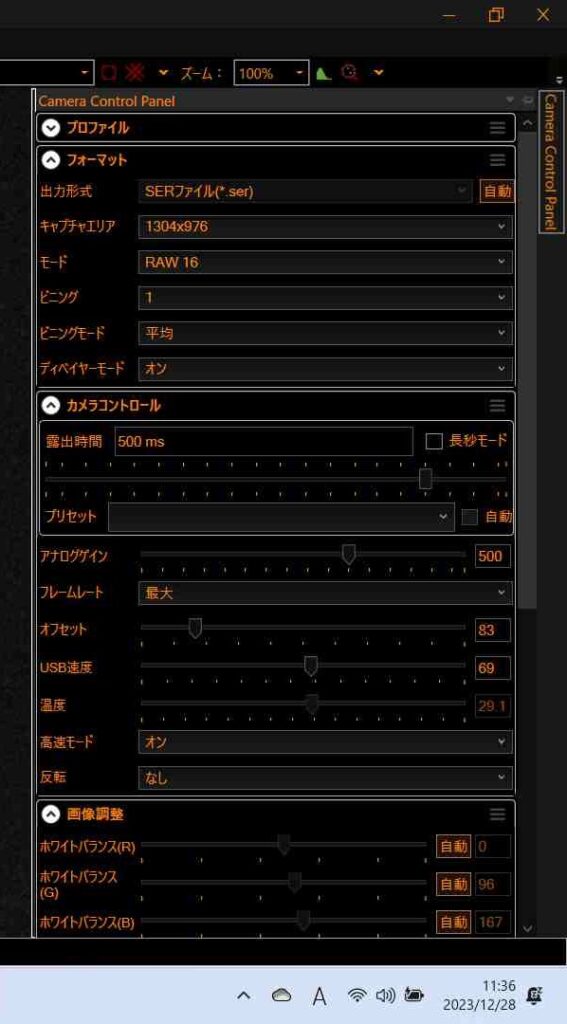
フォーマット
- 撮像範囲(キャプチャエリア)の設定です。ceres-cは最大で1304×976から320×240まで各サイズで設定できます。DSO、惑星で撮影対象のサイズを変えることができます。【撮像範囲はCMOSカメラによって違います】
- モードはRAW16に設定してください。
カメラコントロール
- 露出時間の設定をします。時間幅はバーをスライドさせて選べます。
- プリセット機能を使えば入力設定できます。
- アナログゲインは感度設定です。右にスライドさせるほど高い感度になります。
- フレームレートは最大にしてください。
画像情報
PRO版で使用できる項目です。無料版では使えません。
ヒストグラムの説明【コントロールパネル側】そこそこの調整で充分
ヒストグラムはライブスタックにすると別ウィンドウでも出てきます。どちらも操作の要領は同じです。コントロールパネルのヒストグラムは画面上でリアルに天体を確認するのが目的で、あまり見え方にこだわる必要はありません。
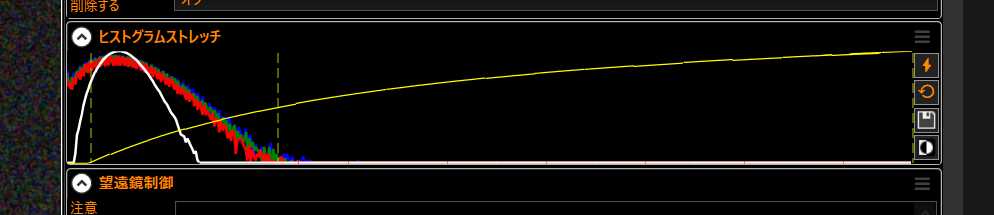
上の画像はヒストグラムを横長に切り取ってます。左から右に右肩上がりの黄色線がトーンカーブです。赤、緑、青の波打つ線がRGBの各色のヒストグラムです。
縦棒の破線が左から3本あります。3本目は右の端にへばりついています。左からブラック、ミッド、ホワイトになります。白線は平均値になります。
基本的に画面表示の調整はブラックとミッドの2本でやります。棒線にカーソルを合わせるとドラッグできます。左から右のほうに棒線をスライドさせると暗くなっていきます。
見た目でいちばん見やすいと感じるところを探していくのですが、操作は直感的にできます。意外とすぐに自分の感覚を見つけることができると思います。
画面を見ながら山になっているヒストグラムをブラックとミッドの2本の棒で挟み込む形を意識してください。ライブスタックするとあらたにヒストグラムがポップアップで出てきますが同じ要領で操作します。
コントロールパネルのヒストグラムはライブスタックに入る前の画質の確認です。こだわる必要はありません。見えればいいのです!天体が画面に入っているか確認するのが目的です。本番はライブスタックに入ってからです!
【実践編】カメラの接続から立ち上がり画面
SharpCapは接続されているCMOSカメラを自動認識してくれます。メニューバーにあるカメラをクリックしてceres-c(CMOSカメラ)を接続します。このときにカメラ名が出てこないときはソフトの再度のダウンロードが必要です。
SharpCapのバージョンで新製品のカメラの対応ができていないことがあります。最新版のSharpCapを導入しておけば新しく購入したCMOSカメラも使えます。対応しているカメラは表示が出ます。確認してください。
接続するとカメラ名が表示されます。クリックすると接続完了です。【カメラ名が出ないと接続できません】
CMOSカメラには物理シャッターはありません、接続すると常に光を取り込んでいます。CMOSカメラを望遠鏡に取り付けて露出とゲイン(感度)の調整をします。天体のなかでもDSO(銀河、星雲、星団)狙いで電子観望する設定を説明します。
露出時間、ゲインともに対象と外部条件によって大幅に変わります。【外部条件とは月の明かり人工灯など影響する光が常に変化します。】
- 撮像範囲はceres-cは最大で1304×976です。最大値またはautoにしてください。
- 露出は0.5秒または1.0秒にしてください。【長い露出時間は使いづらくなります】
- ゲインはCeres-Cだと400~500です(これは状況によって変わります。経験のなかで最適解を探してください)
ゲインに関しては空の明るさで判断する必要があります。夜間でも街灯などで明るいところはゲインを上げ過ぎると画面がノイズだらけになります。
NGC天体などはかなり等級が暗く、見つけるのに苦労します。画面が暗すぎると弱い光はかき消されます。露出時間を長くすると暗い光を取り込んでくれますが逆に強い光は飽和して潰れます。またゲインが高すぎるとノイズだらけになります。その場対応で最適解を見つけるようにしましょう。

操作は画面を見ながらマウスを使って直感的にします。
ゲインの数値はカメラによって違います。絶対的な感度を表しているものではありません。真ん中くらいにして見え方を確認していちばん見やすい状態を捜してください。そのつど当日の空で合わせて、いちばんよく見える設定値を模索します。

ノイズと見え方のバランスを当日の状況で判断します!
方法としてはいちばん見やすい画質をヒストグラムを伸ばしたり縮めたりして調整しながら見つけます。画面を見ながらブラックの棒とミッドの棒をドラッグして間隔を調整します。画面が暗すぎず明るすぎず、ノイズも少ないほうが見つけやすいです。
この時点では画面に天体が見えているわけではないので適当でけっこうです。もし感覚的に難しいときはあらかじめ画面に明るい星を導入してその見え方で調整しましょう。先にピントをある程度合わせてから画質を調整するでも、どちらでもけっこうです。
DSO(銀河、星雲、星団)の電子観望ではゲインを400~500でスタートしてください。ゲインをあげすぎると画面が荒れて天体の確認が手間取ります。
ピントを合わせる【PC画面を見ながら望遠鏡の接眼部を動かす】
画質調整が終わったとして、この状態からピントを合わせていきます。望遠鏡が空を向いているとかならず星は視野の中にありますが、できれば明るい星を望遠鏡に導入しておきましょう。
慣れないときは明るい星を入れておくと見落とすことがないでしょう。ピントが合っていないときは画面には何も映っていないようにみえます。
ゲイン、露出時間が適切でないと画面に何も出てきません。落ち着いて露出時間を0.5秒か1.0秒にしてゲインを調整しましょう。そこからピントを合わせます。
特別に明るい月や惑星が入っているとピントが合っていなくても画面が白飛びしていることがありますが、まったく何も映っていないように見える時のほうが多いと思います。
画面を見ながら接眼筒を少しずつ動かして星の確認をしましょう。ゆっくりと動かさないとジャスピンを通過してしまいますから慎重に動かしましょう。
どこの空でも必ず星はあります。もし星が見つからないとしたらCMOSカメラの差し込みを確認してください。望遠鏡の合焦位置からCMOSカメラがずれている可能性があります。接眼部の差し込み深さをを調整します。
すこしずつ合わせてください。電子観望では最初にする操作でもっとも重要です。
PC画面を見ながら接眼筒を前後させながらジャスピンといわれる、いちばんシャープに見える位置を探ります。いちばんシャープだと感じても、いちど通り過ぎてまた戻るを繰り返しながらピントの山を捉える感じです。
画面上で星が小さく締まってシャープに見える位置がそうなのですがけっこう苦労します。微妙な調整が必要です。早く見たい焦る気持ちをおさえてじっくりと調整してください。ピントが甘いと、あとから保存した画像を見たときに後悔します。
最初は明るい星を入れておくとピント合わせしやすいです。星雲や銀河の見え方ではなく点光源の恒星で合わせるほうが合わせやすいでしょう。
ピント合わせに必要なふたつの確認事項①接眼筒をハンドルで前後させて合わせる②CMOSカメラの差し込み深さを加減する
露出時間とゲイン(感度)の調整【コントロールパネルで操作】
厳密にいえば電子観望する天体と外光の状況によって最適なゲインと露出時間が変わります。とはいえ最初はできるだけ高いゲインにしたほうが使いやすいと思います。
DSO(銀河、星雲、星団)をceres-cでみるときはゲイン400~500を目安とします。ゲインも写り具合で変更しながら納得するまで調整しましょう。ゲインを最大値にすると暗い部分が見えてきますが外光の影響をうけやすくなります。
ゲインは400~500で設定します。写りを見ながらその後も調整して数値を変えて最適な画質を探してください。【500以上もありです】
スタック前の露出時間については0.5秒か1.0秒で設定しましょう。これより短いと暗い光が写せなくなります。露出時間を長くした方が弱い光を取り込めます。
しかし1秒以上にすると望遠鏡を動かすときに画面の反応が遅いので操作しずらくなります。この設定した露出時間で画面のなかの天体を探します。明るい天体はすぐに見つかりますが暗い天体はそうはいきません。ゲインをあげたりヒストグラムを調整して探していきます。
ライブスタックする前の露出時間は0.5秒か1.0秒にしましょう。メシエ天体のほとんどは確認できます。
ヒストグラムで画質をととのえる【コントロールパネルで操作】
この操作は最終的なものではありません。ある程度見やすくなったと感じたらそれで充分です。時間をかけ過ぎないようにしましょう。
ライブスタックに入る前の設定作業の説明です。コントロールパネルの下側にあるヒストグラムを使います。グラフの左から右にいくと明るくなります。
グラフにある3本の棒線をドラッグして調整します。棒線の左からブラック、ミッド、ホワイトになります。使用する棒線はブラックとミッドの2本です。

画面上で天体が見つかれば充分なのであまり時間をとられないようにしてください
棒線をドラッグしていくと、見にくかった部分があぶりだされてきます。この作業をストレッチと呼びます。動かすのは2本の縦棒です。左右にスライドさせて画質の調整をしましょう。
暗い画面ではDSO(銀河、星雲、星団)を見落とすので少し明るめにしてください。明る過ぎるとノイズが増えて見にくい画面になります。さらに明る過ぎると薄いひかりがバックに埋もれて見にくくなります。
しかし暗いよりも明るめのほうが探しやすいので、なるべく明るめでなんとか見分けができる程度を掴みましょう。この画面設定はNGCなどの暗い天体をみつけるときに非常に重要です。せっかく画面に入っていても気づかないことがあります。
DSO(銀河、星雲、星団)の弱い光を画面で確認できる画質を自分で見つけます。明るくすると暗い部分が見えてきますがノイズで見ずらくなります。暗いとそもそも見えません。
導入する目標天体を確認することが目標なのであまり見栄えを気にすることはないと思います。またライブスタックをかけるときはデフォルトに戻すので時間をかけ過ぎないようにしましょう。
天体のレイアウトを決める【望遠鏡を動かす】写野回転はトリミング!
天体の構図を決めます。基本はセンターに持っていきましょう。星雲など大きな見かけのものはご自分のセンスで画面のなかでレイアウトしてください。操作は画面をみながらSynScanアプリでおこないます。
せっかく捉えた天体を逃がさないようにSynScanアプリのスピードを落として慎重に動かしましょう。SynScanアプリの設定スピードで2か3くらいにして、ゆっくり動かしてください。
経緯台での追尾は時間がたつと画面にズレが出てきます。これが写野回転です。画面のどの面から大きくずれるのかはわかりません。どの方向にズレるかをつかんでレイアウトの修正をして影響が出にくい位置に天体を置きましょう。保存したあとズレをトリミングすれば見栄えが良くなります。
天体を真ん中に置けば写野回転が出てもトリミングでカットしやすくなります。
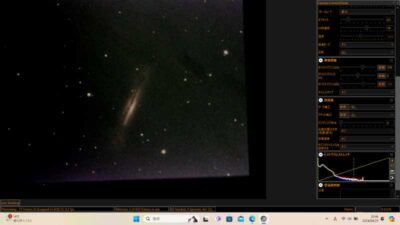
画面の右下と右横がずれて黒い額縁になっています。
写野回転は時間とともに大きくなります。
天体の角度を変えるときはCMOSカメラを回転させてください。
PC画面から天体を見つける【球状星団は見つけやすいですよ】
メシエ天体は明るいのでそれほど苦労することはないでしょう。ノイズでざらついた画面のなかでも見つけることができると思います。恒星とは明らかに違う見え方をしています。
初見でもすぐに判断できます。それでも散光星雲などは設定がまずいと画面でわからないことがあります。0.5や1.0秒の露出時間では画面にはっきりと表示できないことがあります。
暗い星雲、馬頭星雲などはまずわかりません。望遠鏡は動かさずヒストグラムを操作して存在確認します。

人間の能力は恐ろしいもので慣れると砂嵐のような画面の中から薄い星雲や銀河を見つけることができるようになります
ヒストグラムは固定して使うのではなく必要に応じて動かすことで見やすい画面を作りましょう。
0.5秒や1.0秒の露出時間では画面上で見えない天体もあります。ときには露出時間を伸ばして確認しましょう。2または4秒です。
あらかじめ天体の見え方をWikipediaなどで調べておくといいですよ。
メシエ天体はおおむね見つけやすいのですが、とくに球状星団は中心部の光がしっかりしています。見つけやすい対象です。
ライブスタックの役割【ツールバー】露出15秒までスタック枚数100枚まで
ライブスタックをかけて美しい天体を見ましょう。設定した露出時間で作られた画像を重ねて平均値を表示してくれるのがライブスタックです。枚数を重ねるほどノイズが減って見やすくなります。
人工衛星が画面を通過すると光跡が残りますがライブスタックを継続していると時間とともに薄くなっていきます。
平均値を表示しているので短い時間だけ入った光はどんどん薄くなっていきます。劇的に画面が整ってきますが経緯台は時間が経つにつれて写野回転が目立ちます。

写野回転はトリミングすることで見栄えを守れます
ライブスタックはSharpCapのもっとも重要な機能です。DSO(銀河、星雲、星団)の形状や構造を見るために使います。
露出4秒を目安にライブスタック
露出時間が長くなると総露出時間が長くなりスタック枚数が少なくても写野回転の影響をうけます。アバウトな説明ですが露出4秒だとスタック枚数が100枚で400秒、6分40秒分の写野回転が発生します。
経緯台だとこれくらいで限界になります。せいぜい15分くらいが限界ではないでしょうか。これも天体の位置や設定で変わりますから現場対応で学んでください。
経緯台でするライブスタックの露出時間は15秒までが限界だと思います。スタック枚数も100枚以上だとかなり写野回転が発生します。
ライブスタックでリアルな電子観望【枚数は多いほうが画質向上します】
レイアウトも決まったらもっときれいな天体を見ていきましょう。これからが本番です。ライブスタックの露出時間の設定です。現在は0.5秒か1.0秒なのでもうすこし長時間露光にします。
時間を長くすることでより弱い光を取り込めます。その結果、暗い部分が見えてくることになります。しかし経緯台では露出時間をあまり長くするのは無理があります。
CMOSカメラの画質は非常にノイズが多く1枚では見づらいのですがライブスタックで重ねて平均化するとノイズが目立たなくなり滑らかな美しい画像になります。
架台の剛性が強くないので長い露出時間だと振動の影響で星が伸びたり流れたりします。AzgteやAzgti経緯台では15秒が限界のように思いますが正確なことはわかりません。
設定機能としてはもっと長い時間も指定できます。長時間の露出は外光の影響も受けるので市街地では避けたほうがよいでしょう。遠征して空の暗いところで長時間露光して暗い天体を狙う方がよいと思います。
私は最長でも15秒ぐらいでやめてます。それも風のない条件の良い時に何度か試したくらいです。基本線としては4秒で設定することが多いです。画質の向上にはスタック枚数を増やした方が良いのですが写野回転も無視できません。

電子観望は品質よりもお手軽さを優先にしたほうがストレスを抱えなくていいですよ

どんどん違うDSO(銀河、星雲、星団)を狙っていく質より量が電子観望の醍醐味ではないでしょうか
露出4秒、スタック枚数100枚であれば、そこそこ見ることができます。露出時間は使用する架台が経緯台と赤道儀でかなり変わります。
天体写真であれば赤道儀の剛性の高さが長時間露光を可能にしますが経緯台は剛性では劣ります。経緯台で長時間の露光は振動を拾って星が流れたりします。できるだけ露出時間を短めに設定したほうが安定した画像になります。
コントロールパネルのヒストグラムをデフォルトに戻す
露出時間が決まればコントロールバー側のヒストグラムをいったんデフォルトに戻す必要があります。こちらを設定にしたままだとライブスタックで使うヒストグラムに悪影響がでます。グラフの横にある🌀マークをクリックするとデフォルトに戻ります。
ライブスタックをはじめる前に必ずコントロールパネルのヒストグラムをデフォルトにしてください。
ライブスタックでヒストグラム操作【自分好みの画質を作る】
露出時間とゲインの設定が完了したらメニューバーにあるライブスタックをクリックしてください。スタートすると画面にあらたなヒストグラムが跳びでてきます。

画像の右下に見えるのがライブスタックをかけると出てくるヒストグラムです。
あらためてライブスタックした画像をヒストグラムで見やすく整えます。要領はコントロールパネルで調整した時と同じです。2本の棒線を左右に動かして幅を変えながら見やすい画像を探します。
この調整が最終的な見栄えを決めます。より詳細が出て美しく見えるようにヒストグラムを操作しましょう。ヒストグラムはライブスタック中に変更して見え方を変えてくれます。自分が納得するまで調整してください。

自然光、大気の状態、月の光、天体の位置など、当日の条件でかなり変わってきます。
左に寄せていくと明るくなり暗い部分が浮き出てきますがノイズが酷くなり画面が荒れてきます。逆に右に寄せていくと暗くなり薄いひかりが埋もれてしまいます。最適解を見つけるまで何度でも調整してください。
自分が持っている宇宙のイメージに合わせてヒストグラムを調整してください。多少バックが明るくてノイズも目立つけど薄いひかりが見える天体も正解です。
背景が黒くて締まっているが天体の薄い部分があまりでていないとしても正解です。自分の感性でDSO(銀河、星雲、星団)を見ていきましょう。
どの見え方が好みなのかは自分で判断してください。
リアル鑑賞から保存まで【想像を超える宇宙の姿】
ライブスタックが見せてくれるDSO(銀河、星雲、星団)はとても不思議な姿で時間を忘れてしまいます。しかし長時間ライブスタックをかけていると写野回転が影響してきます。
画面の周辺にケラレが発生して見栄えが悪化します。ケラレ部分をトリミングして見栄えをよくしてもいいですね。データを保存しましょう。
スクリーンショットでお手軽に保存してもよし。画像データとしてフォルダに保存して画像処理をして完成度を高めることもできます。
SharpCapを使って簡単で手軽に宇宙の姿を楽しめるのが電子観望の魅力です。次から次と新しい天体に挑戦していくのもありです。
お気に入りの天体をより美しく追いかけるのも正解だと思います。お好きなように楽しんでください。
P130n望遠鏡とceres-cの問題点【正確なアライメントが解決します】
SharpCapを使って電子観望するときにいちばん大きな問題点は導入になります。とくに650ミリの焦点距離に1/3インチセンサーの組み合わせは画角が小さいので苦労すると思います。
自動導入の経緯台の精度は赤道儀に比べてかなり劣りますが正確なセッティングをすれば精度をあげることができます。導入についてはこちらの記事をご覧ください。→Azgteのアライメント
導入で苦労するときはファインダーで確認がとれる明るいDSO(銀河、星雲、星団」)からスタートしましょう。
具体的にはオリオン星雲M42、アンドロメダ銀河M31、ボーデの銀河M81、親子銀河M51、球状星団M13、M22などはファインダーで確認しやすい明るい天体です。